Amazon. com Help Set Up Your Fire TV Device
Error 502 Ray ID: 5243ffea1debc424 • 2019-10-11 21:41:42 UTC
Bad gateway
Cloudflare
What happened?
The web server reported a bad gateway error.
What can I do?
Please try again in a few minutes.
Cloudflare Ray ID: 5243ffea1debc424 • Your IP : 93.84.193.174 • Performance & security by Cloudflare
Set Up a Fire TV or Fire TV Stick
It's easy to use an Amazon Fire TV Stick or an Amazon Fire TV with Taplist. io! Follow the simple instructions below to get started.
Step 1: Get a Device
Taplist. io works great with the current generation Amazon Fire TV Stick and Amazon Fire TV devices.
Because Taplist. io is designed to be used with minimal interaction, you do not need to purchase the voice remote or game controller unless you have some other need for these.

Step 2: Install the App
After activating your device, you'll need to download and install the Taplist. io app. In the Amazon app store, search for Taplist. You should see the Taplist. io App with our logo. Download it to your device.

Step 3: Pair Your Display
The first time the Taplist. io app launches, you will see a screen similar to the screenshot here. This pairing process securely links your new display to your Taplist. io account.
Using your mobile phone, laptop, or any other device, visit the Taplist. io activation page and enter the code shown on screen.

You don't have to to anything else once your device has been successfully paired! You should now see your taps on screen.
Popular Topics
6 Free Web Apps to Break Instagram Restrictions and Fix Annoyances

How to Set Up and Use Your Amazon Fire TV Stick
The Amazon Fire TV Stick is the cheapest streaming device made by the online retailer. It will let you watch all the movies and TV shows on Amazon, as well as use apps like Netflix, HBO Now, and Hulu.
Here’s the start-to-end guide to help you set up your Amazon Fire TV Stick, find out what you can do with it, and troubleshoot common Fire TV Stick issues. The device is an excellent streaming device for first-timers.
What’s In the Box?

The Amazon Fire TV Stick ships with the following items:
- The Amazon Fire TV Stick Alexa Voice Remote Control Power adapter for Fire Stick 2 AAA AmazonBasics batteries for the remote control An HDMI Extender cable
The HDMI extender cable is a nice touch, since the Fire TV Stick’s dongle is wider than the HDMI connector port. Because of this, the Stick might block other ports. However, if you use the extender cable, there shouldn’t be any obstruction.
What Else You Will Need

- 10 Mbps Wireless internet: You will need an active internet connection of 8 Mbps to stream v >7 New Amazon Prime Benefits You Didn't Know About7 New Amazon Prime Benefits You Didn't Know About You don't need Prime to benefit from Amazon. But Amazon Prime comes with a few lesser known benefits you may not have tried yet. Read More, like the full catalogs for movies, TV shows, and music. 1080p Screen: The Fire TV Stick works with any TV or screen that has an HDMI port, including computer monitors. You’ll need one of those, and it’s best if you have a 1080p Full HD TV. The regular Fire TV Stick does not support 4K output. For that, you will need the Amazon Fire TV Stick 4K, which works the same as the device in this guide.
Setting Up Your Amazon Fire TV Stick

Once you have everything you need, the first step is pretty straightforward. Connect your Fire TV Stick to your TV, and to the power adapter. Switch it on, and navigate to the appropriate HDMI port with your TV’s remote.
Note: If you don’t have enough spare HDMI ports, unplug a device you don’t use often or purchase an HDMI splitter.
Step 1: Pair Your Remote

The first step is to pair the Alexa Remote with the Fire TV Stick.
Make sure the Alexa Remote is loaded with the batteries oriented correctly. Unlike most remotes, both the batteries face the same direction in this one. Hold the remote near the Fire TV Stick (within a distance of five meters). Press and hold the Home button the remote for 10 seconds till the Fire TV Stick finds it.
Once the remote is paired, you will see this screen:

Press the Play/Pause button to continue. Here’s a labelled diagram of the Alexa Remote to understand what each button is called:

Step 2: Choose Your Language

The next screen will ask you to choose your preferred language.
Go Up or Down using the navigation trackpad to highlight your preferred language in yellow. Click Select to choose it.
Step 3: Connect to Your Network

The next screen is all about connecting to your wireless network.
Go Left or Right using the navigation trackpad to highlight your preferred network in gray. Click Select to choose it.

You will see an on-screen virtual keyboard, which you have to use to enter the password. Again, Use the trackpad to go to a letter or character, and press Select to choose it. Repeat the process till you spell out your full password. Once you finish typing, press Play/Pause to connect.
Pro Tip: The Rewind button acts as a Backspace, in case you need to use it.
Step 4: Register Your Fire TV Stick

Remember when we asked you to keep an Amazon account ready? Now is when it pays off. The next screen is about registering your Fire TV Stick with your Amazon account.
When Register | I already have an Amazon account is highlighted in grey, click Select. Key in the registered email for your Amazon account, and press Play/Pause. Then key in the password and press Play/Pause.

The Fire TV Stick will recognize and register your account. There is one final confirmation screen, showing your account name. If it’s right, press Select to continue.
Step 5: Save Wi-Fi Passwords to Amazon

Next, a pop-up screen will ask you if you want to save the Wi-Fi password entered on the Fire TV Stick to your Amazon cloud. This way, any other Amazon device with your account will automatically connect to that Wi-Fi network.
We recommend choosing No in this. It’s not good security practice to store your Wi-Fi password online.
Step 6: Parental Controls or Password Protection (Optional)

The next screen lets you apply parental controls to your Fire TV Stick. This will let you set a 5-digit PIN password, which is required every time a user wants to play a video rated Teen or above, or purchase an item.
If you don’t want parental controls or password protection, Select No Parental Controls and skip to the next point.
If you want to control your kids’ access to the streaming device, Select Enable Parental Controls.

The Fire TV Stick will then ask you to set a PIN. It’s a cumbersome, confusing way to do it. The wheels of the trackpad are the digits 1, 2, 3, and 4, in clockwise formation from the top. Press the three-line Options button on the Alexa Remote and they turn into 6, 7, 8, and 9. The Select button, similarly, is 0 or 5. Set your PIN and confirm it to enable parental protection.
Press OK in the follow-up last screen that states Parental Controls Enabled.
Step 7: The Introduction Video
The next screen will play a video, demonstrating how to use the Alexa Remote’s voice commands with the Fire TV Stick. You don’t need to do anything during this video, just sit back and watch.
Step 8: Manage and Monitor Data Consumption

The next screen lets you manage and monitor how much data the Fire TV Stick can use. This is especially useful for anyone using a limited data plan.
If you don’t care about how much data the Fire TV Stick uses, Select Set Up Later and skip to the next point.
If you want to enforce limits on data consumption, Select Enable Data Monitoring.

In the pop-up screen that follows, choose the quality of video that’s ideal for you.

Next, set how much data (in GB) your Amazon Fire TV Stick can use in a month. And then set the date on which your ISP (internet service provider) starts counting your monthly data consumption.

You’re done. Your choices will be displayed on screen, and the Fire TV Stick will give you an on-screen alert when you hit your data limit.
Your Amazon Fire TV Stick Is Now Ready!

After a few seconds of setting everything up, the Fire TV Stick will be ready to use. It will transport you to the Home screen, where all the action takes place.
Pairing the Fire TV Remote App With Fire TV Stick
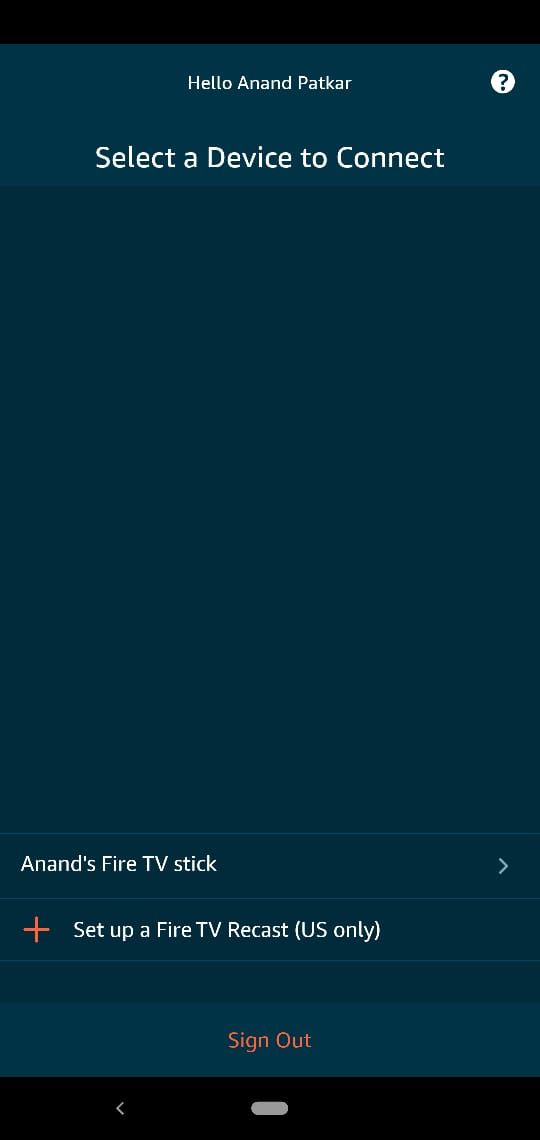
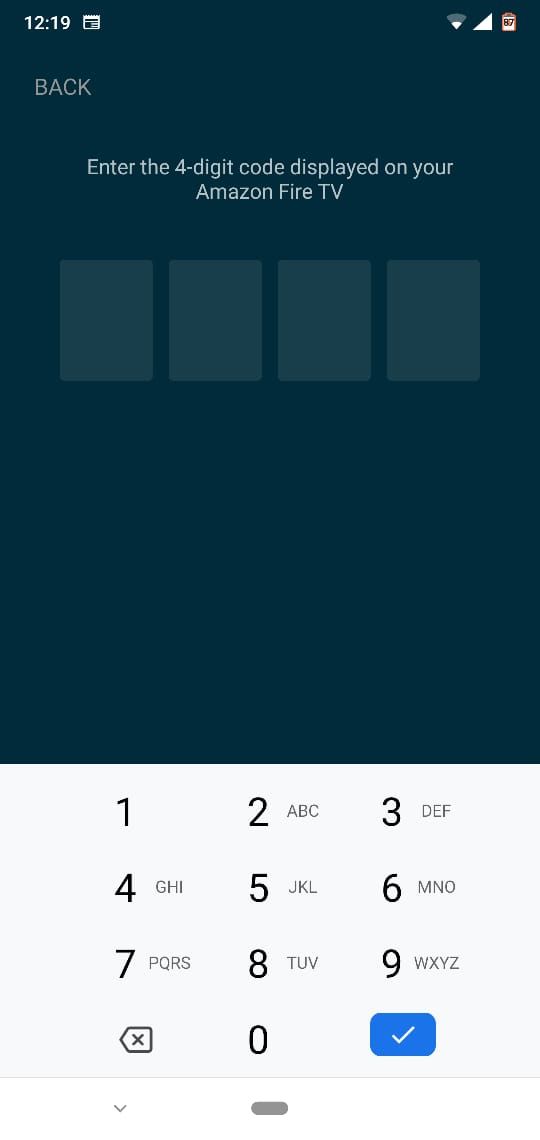
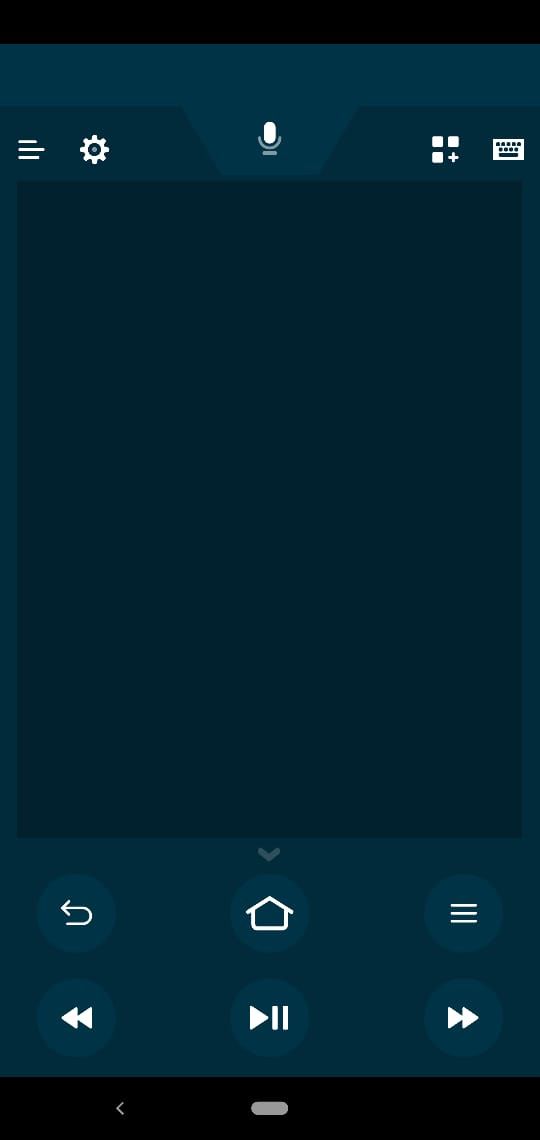
Before we begin using the Fire TV Stick, there’s one more thing to do. We need to download and pair the Fire TV Remote app.
As good as the Alexa Remote is, it is annoyingly difficult for typing. A better solution is Amazon’s Fire TV Remote app, available for Android and iOS. So download and install it on your smartphone.
Download: Amazon Fire TV Remote for Android | iOS (Free) Make sure your phone is connected to the same Wi-Fi network. Once you run the app, it will detect your Fire TV Stick. Tap to connect it. You will see a 4-digit code on the TV. Type it into your phone’s app. Congratulations, you have successfully paired the app with the Fire TV Stick.
How to Use the Amazon Fire TV Stick
Now that your Fire TV Stick is up and running, it’s time to enjoy all the entertainment it offers. The first stop is the Amazon Prime movies and TV shows that make it worth the money.
How to Navigate the Fire TV Stick Menu

You might find the Home screen and the menu a little difficult to understand at first. But it’s pretty easy once you get used to it. It takes a day or two to learn it, then you’ll be fine.
The most important thing to know: Any text or logo marked in Orange or Yellow is where your cursor is. If you press Select or Play/Pause, it will take action on the orange/yellow highlighted item. For example, in the above screenshot, “Home” is the highlighted item.
To see any item, use the navigational trackpad buttons to go to it and press Select.
The top of the Home screen looks like this:

The first icon is for the Search function. All of the others (Movies, TV Shows, Apps, and Settings) are self-explanatory. Move Left or Right among these and press Select to go into that.
The Home screen then has a marquee of five featured items. These will scroll automatically, or you can go to the first one and then press Left or Right to see them all.

Go Down in Home to find your recently used apps, and recently watched items. You will also find plenty of other categories and suggestions for you.
If you want to watch any movie or TV show, go to it and press Play/Pause. If you want more details about the movie or TV show, press Select.
How to Navigate a Movie or TV Show’s Menu

Once you’re on a movie’s screen, you’ll find all the information you need. There will be the IMDb rating, the movie’s length, release date, MPAA rating, a short description, a list of the actors and director, and languages for audio and subtitles.
Under that, you’ll usually find a few options:
- Watch Now with Prime / Resume Watch Trailer Add to Watchlist Seasons and Episodes (For TV Shows only)
Not all films have a trailer available through the Fire TV Stick. Any movie that you add to the watchlist will show up in your watchlist in the Home screen.

For TV shows, if you press Select on Watch Now With Prime, it will start with the first episode of the first season. If you have already started the show, it will resume at whichever episode you stopped at.
You can select a particular episode by going to Seasons and Episodes, where you can browse through them all. Each episode comes with a short synopsis, and individual episodes can be added to the watchlist.

Press Down in any movie or TV show’s page to find a list of related items. Here you will get what other customers also watched, and other titles featuring the same director or actors.
How to Fast-Forward and Rewind on Fire TV Stick

Naturally, the Play/Pause, Fast Forward, and Rewind buttons work as you’d expect. Press Rewind or Fast Forward once to skip 10 seconds back or ahead, respectively. Hold the button for a few seconds to see different speeds to rewind or fast forward.
How to Change Subtitles and Language on the Fire TV Stick

Press Options to either restart the movie from the beginning, or to choose subtitle and audio languages. You can also set the style and size of the subtitles, so that they are less distracting or more legible.
How to Use X-Ray on Fire TV Stick
The Alexa Remote and Amazon’s X-Ray combine to offer some cool things you can do with Amazon Prime V > 8 Cool Things You Can Do With Amazon Prime Video 8 Cool Things You Can Do With Amazon Prime Video You can do more than "just stream videos" through Amazon Prime Video. Here are several nifty tips, tricks, and hidden features that will improve your Amazon Prime Video experience. Read More. Since Amazon owns IMDb, you can get a lot of information about the scene you are watching.

Press Up at any point to activate basic X-Ray, while the video continues playing. This will show you the actors in the current scene. Press Up again to pause the video and bring up the full X-Ray menu.

Powered by IMDb, you’ll find actors in the scene, the full cast and characters of the movie, music from the soundtrack, and trivia. Some movies and shows will also have a short scene excerpts.
All of these X-Ray options, as well as language and subtitle options, are only available on Prime Videos. Other apps on the Fire TV Stick, like Netflix or HBO GO, won’t show these. There, you will have to use whatever menu each app maker has developed.
How to Set Up and Download Apps on Fire TV Stick

The Fire TV Stick isn’t limited to Amazon’s movies and TV shows alone. You can also watch stuff from other apps like Netflix and Hulu, or subscribe to TV channels like Showtime 8 Amazon Prime TV Channels Actually Worth Watching 8 Amazon Prime TV Channels Actually Worth Watching Amazon recently added about 30 TV channels that you can subscribe to for an additional monthly fee, but are they worth subscribing to? Here are eight that could be worth your time and money. Read More.
In the Apps Menu, you will find a large collection of popular apps, or you can search for them. To demonstrate, we’ll use Netflix as an example.

Navigate to the Netflix app and press Select Highlight Download and press Select Wait for the Netflix app to finish downloading. Once the button changes to Open, press Select Navigate to the Sign In button and press Select Key in your Netflix username and password, and log in to the service
You can now use Netflix on your Amazon Fire TV Stick. The app can be launched from Home (in Recently Used), Apps, or through an Alexa voice command.
You can follow this procedure to download and install any app you want. Again, we recommend creating an account for the service before you download it on the Fire TV Stick.

Press Home, go to Apps, and press Down once to see three options: Featured, Games, and Categories. The last one, Categories, has a neat grid of apps in all different genres for you to browse. The middle one is where the action lies.
How to Download and Play Games on Fire TV Stick

There are some brilliant games available for the Fire TV Stick The Best Free Amazon Fire TV Games The Best Free Amazon Fire TV Games There are a surprising number of free Amazon Fire TV games available to download. Here are the best we found. Read More, which work with the Alexa Remote. You can find them by pressing Home, going to Apps, pressing Down, and going to Games. For a demonstration, we’ll use the Flappy Birds Family game as an example.

Navigate to the Flappy Birds Family app and press Select Highlight Download and press Select Wait for the game to finish downloading. Once the button changes to Run, press Select

Follow the game’s on-screen instructions on how to use the Alexa Remote to play. The navigational trackpad buttons always work for directions.
In the case of Flappy Birds Family, it’s just pressing Select, since it’s an entertaining one-button game. While other games might have a few more buttons, I haven’t yet come across any that require more than the trackpad and Select.
How to Use Alexa Remote’s Voice Commands for Fire TV Stick
So far, we have ignored the microphone button on the Alexa Remote. That’s because it helps to first understand how the Fire TV Stick works, and then use voice commands to operate it.
Press down the Microphone button to activate Alexa on Fire TV Stick. The TV screen will go dark, with a blue line across it. The line modulates as you speak into the remote. Hold the Microphone button while you speak your entire command, and then let go.
Here are some of the useful voice commands for the Fire TV Stick, and what happens when you say them:
- “Go Home” — Navigates to Home screen “Play [movie/TV show] on Fire TV” — Plays the movie or TV show “Search [movie/TV show] on Fire TV” — Finds the movie or TV show “Show me titles with [actor/director/genre]” — Finds movies or TV shows with what you want “Pause / Stop” — Pauses or stops the video “Play / Resume ” — Plays or resumes the video “Rewind X seconds” — Rewinds the number of stated seconds “Fast forward X seconds” — Fast forwards the number of stated seconds “Launch [app / game]” — Launches the app or game you wanted “Turn the volume up / down” — Changes the volume “Mute Fire TV” — Sets volume to mute
If you have an Amazon Echo or Echo Dot, you can control the Fire TV Stick with your voice. There is no need for the Alexa Remote.
Advanced Settings for Amazon Fire TV Stick

The last of the main menu options, Settings lets you control several aspects of the Fire TV Stick, including:
- Connect to hidden networks and alter DNS servers Change screensaver settings Change audio and video settings Manage and uninstall apps Change GameCircle nickname Change time zone and language Adjust settings for Amazon Prime Photos app And much more…
You can go through all the options yourself to see what you need, but here are some of the more salient features.
How to Mirror Your Screen to Fire TV Stick
The Fire TV Stick lets you mirror your phone or tablet screen How to Cast Your Screen: Wired and Wireless Solutions to Share Your Screen How to Cast Your Screen: Wired and Wireless Solutions to Share Your Screen There are many situations where you might want to mirror your smartphone or PC display to the giant TV in your living room. There are multiple ways to do this, both wired and wireless. Read More, so the TV displays whatever you see on the phone. This works via Miracast, which most smartphones and tablets support.
Go to Settings >Display >Enable Display Mirroring Go to your phone’s Settings >Display >Wireless Display Enable it and Select the Fire TV Stick among the options
How to Disable In-App Purchases on Fire TV Stick

In-app purchases can rack up a large bill if not monitored closely. If children will use the Fire TV Stick, it’s a good idea to disable in-app purchases (IAP).
Go to Settings >Applications >Appstore >In-App Purchases Press Select to turn it off
How to Enable or Disable Parental Controls and Data Monitoring

During setup, you had an option to activate or skip applying parental controls and monitoring data. If you’ve changed your mind, flip the switch.
Go to Settings >Preferences >Parental Controls or Data Monitoring Press Select to turn it on or off If enabling an option, follow the same procedure as in points 3f for Parental Controls or 3h for Data Monitoring
How to Enable Accessibility Options in Fire TV Stick

The Fire TV Stick includes a few features to make it more accessible for people with aural or visual impairments. This includes closed caption subtitles, Voiceview (to read out words on screen), and high contrast text.
You can enable any of these options by going to Settings > Accessibility
How to Reset Fire TV Stick to Factory Defaults

Messed up something in the settings? Don’t worry, you can revert to how the Fire TV Stick was out of the box.
Go to Settings >Device >Reset to Factory Defaults In the confirmation screen, select Reset

The device will then start the reset procedure, which takes about 10 minutes. Once it is done, you will see the same prompt to pair your remote that you saw the first time you set up the Fire TV Stick.
How to Update Your Amazon Fire TV Stick

Amazon releases a software update for its Fire TV Stick every few months. In all likelihood, your Fire TV Stick will automatically download this update during its periodic checks, and apply it.
Here’s how to check if you are running the latest version of Fire OS and how to update the Fire TV Stick if necessary.
Go to Settings >My Fire TV >About Select Check for System Update
The Fire TV Stick will then check for updates. If an update is available, you’ll be asked for confirmation to apply it.
Once the update is applied, the Fire TV Stick will restart automatically.
How to Turn Off Your Amazon Fire Stick

The Amazon Fire TV Stick doesn’t switch off completely. At best, you can put it in Sleep Mode. In fact, Amazon says you don’t ever need to switch it off as it automatically enters Sleep Mode after 30 minutes.
Here’s how to manually put the Amazon Fire Stick into Sleep mode:
Go to Settings >My Fire TV >About Select Check for System Update
If you want to turn off the Fire TV Stick so that it does not use any electricity, then you will need to switch it off from the main power outlet.
How to Turn On Your Amazon Fire Stick
The Amazon Fire TV Stick doesn’t have a physical power button. When you connect it to a power outlet and switch on the power, the Fire TV Stick will start.
If it is in Sleep Mode then you can turn on the Amazon Fire TV Stick by pressing the Home button on the remote, or the mobile app.
Troubleshooting Common Amazon Fire TV Stick Issues
As long as you follow this guide, you should be able to set up the Fire TV Stick and use it without any problems. But there are a few common issues that several customers seem to face.
I Pressed Back During Setup and My Fire TV Stick Froze
Don’t worry, it’s not the end of the world. All you need to do is reset the Fire TV Stick. There are two ways to do that:
Hold the Play/Pause button and the Select simultaneously for Five seconds. If that doesn’t work, switch off the main power plug and switch it back on.
I Can’t See the Full Screen, the Video Is Cut From the Sides

If the four s > So You Got A New TV: How To Set It Up For The Best Home Viewing So You Got A New TV: How To Set It Up For The Best Home Viewing Congratulations on your new TV! But wait, why does it not look as good at home as it did in the showroom? Read More.
Go to Settings >Display & Sounds >Display Make sure Video Resolution is set to Auto Go to Calibrate Display It’s likely that the tips of the four arrows aren’t touching the edges of your TV screen. To fix this, go to your TV’s picture settings, and set it to Scan. Once the arrows are perfectly aligned, select OK
Alexa Remote Is Not Working With Fire TV Stick
This is probably the most common error with this device. Sometimes, for seemingly no reason, the Alexa Remote stops working with the Fire TV Stick.
Obviously, the first step is to replace the batteries in the Alexa Remote and check if it starts working. If it still doesn’t, here’s how to fix it:
Unplug the Fire TV Stick from its power source, wait 30 seconds, and plug it back in Take out the batteries from the Alexa Remote, wait 30 seconds, and put them back in Wait for the Fire TV Stick to fully boot up. Then check if it’s working If it still isn’t working, hold Home for 10 seconds to pair the Bluetooth device again
How to Install Android Play Store Apps on the Fire TV Stick

The Fire TV Stick’s operating system is a modified version of Google’s Android. That means you can run Android apps on it. But not everything from the Play Store is available here. So how do you install an Android app that’s not on the Amazon Fire TV Stick’s store?
Go to Settings >Device >Developer Options >ADB Debugging >Apps from Unknown Sources, and change it to On Download Apps2Fire on any Android phone or tablet On the same Android phone or tablet, download the app you want to sideload on the Fire TV Stick Go to Apps2Fire >Setup >Search Fire TVs (as long as both devices are connected to the same Wi-Fi network) (Optional) If Apps2Fire can’t find the Fire TV Stick, you’ll need to manually enter the IP address. On the Fire TV Stick, go to Settings >Device >About >Network to see its IP Address. Type that into the field in Apps2Fire >Setup Once the Android and the Fire TV Stick are connected, go to Apps2Fire >Local Apps Select any app you want to sideload on the Fire TV Stick, and tap Install In a few seconds, it will show up in your Fire TV Stick’s Apps
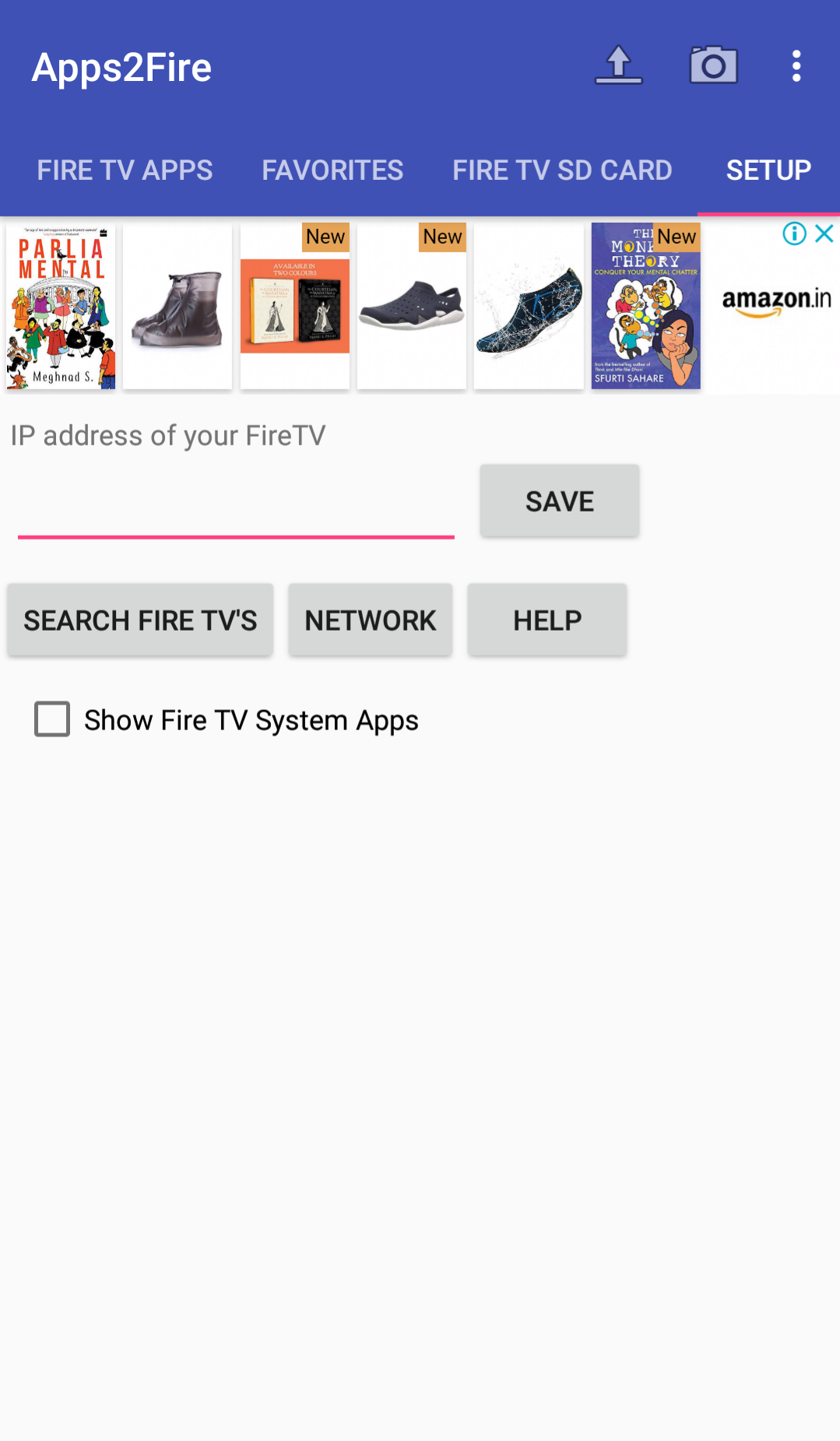
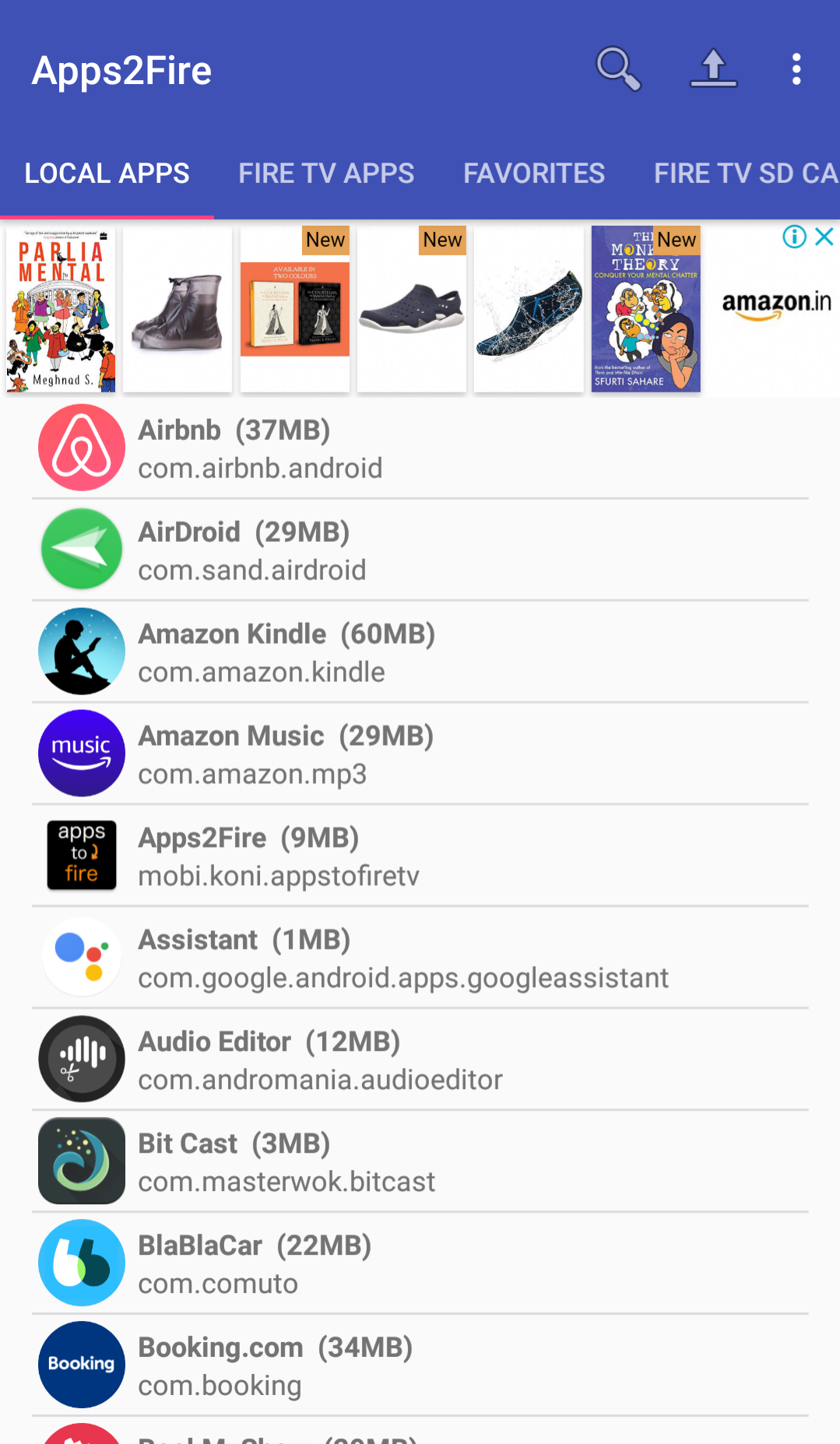
This is the easiest method to manually install Play Store apps on the Fire TV stick. There are other, more detailed methods too. We have a full gu > How to Sideload Apps on an Amazon Fire TV Stick How to Sideload Apps on an Amazon Fire TV Stick Here's how to install Fire Stick apps that aren't available on Amazon. Read More.
What to Watch on Your Amazon Fire TV Stick
Apart from all of the major streaming video apps, Amazon has introduced several “channels” to help you fill the cord-cutting void. The Amazon Fire TV Stick is an excellent entryway into making your cord-cutting device. And it’s probably better than the Chromecast in that aspect.
Now that you have the Amazon Fire TV Stick ready, along with the Alexa remote and your Amazon Prime account, it’s time to use it to stream movies and TV shows. There is a w > The 15 Best Amazon Original Series You've Never Heard Of The 15 Best Amazon Original Series You've Never Heard Of There are lots of great original series on Amazon Prime, and these are the best Amazon Original Series you've probably never heard of. Read More. You never know, you might discover a new favorite!
Set up Amazon Fire TV Stick with voice remote and convert your normal HDTV into Smart TV
Just like the smart phones which evolved from the basic phones, smart TVs have similarly evolved from basic TV boxes. It used to have a dumb box with a simple operating system software capable of only changing one programming or frequency to other. Later on TV manufacturer introduced some new features such as gaming, on-demand video-rental services and music stations. They originally called it “connected TVs” and later started branding it as “smart TVs”.
What is a smart TV?
 |
| A Smart TV Screen |
The term “smart TV” was actually used to denote any TV that has the capability of connecting to the the internet and access streaming media services. Imagine how convenient and entertaining moment it could be if you can play any video of your choice from YouTube, Dailymotion, or Vimeo and check Facebook notification, watch movies of your choice on your TV set whenever you want. Yes, you can do all of these on a smart TV. Smart TVs use either a built in Wi-Fi or a wired Ethernet connection to connect to the internet and also come with a web browser. Smart TVs come with a number of entertainment apps such as Netflix, Amazon Prime Video, YouTube, Pandora, Hulu, Vimeo, HBO GO, NBC, FOX NOW, NFL, Fox News, Tubi, Crackle, Firefox browser, plenty of gaming apps and much more. You get a lot of contents to watch and can never be bored with your TV, all you need is an internet connection.
Should I buy a Smart TV?
Except for the internet capability, smart TVs are not much different from normal HD LED TVs. However, Smart TVs are expensive compared to the normal TVs. You can get a 43-inch normal HD TV at the price of a 32-inch smart TV. If you are already owning a HD TV, buying a new smart TV will only compound your money woes. Nowadays Smart TVs are diminishing their importance while the external smart TV boxes or sticks are becoming more popular. There are also some security concerns regarding smart TVs with built in cameras and microphones as a hacker who may be able to break in can watch you through the camera and listen in. As a result of which people are preferring external smart TV box or TV stick over Smart TV set.
Amazon Fire TV Stick is also one of such devices that convert your normal HD TV into a smart TV. There are a number of TV boxes or sticks which can connect to the internet and stream digital content to your non-smart TV. Some of the major devices are Apple TV, Chromecast, Roku and Amazon Fire TV stick. In my previous post we have discussed about Chromecast device by Google and how Chromecast can convert your normal HDTV into Smart TV just in $39. In this post we will be covering a similar device from Amazon which is Fire TV stick with Alexa Voice Remote which costs $39.99 from Amazon. com ($29.99 as of writing), £39.99 from Amazon. co. uk and ₹3,999 from Amazon. in. So why spend so much money when you can get the same quality and features as a smart TV just for $39.99.
Amazon Fire TV Stick can convert your HDTV into a smart TV at Rs 3999 only.
You can even cast your favorite entertainment, YouTube, Netflix, Hulu, Hotstar or Prime Video straight from your phone or iPad to TV using a third party app with Fire TV stick. Now the next question is which one will be best for you: Amazon Fire TV Stick or Google’s Chromecast.
Amazon Fire TV Stick or Google’s Chromecast
Google Chromecast or Amazon FIRE TV Stick:
Both the devices are regularly touted as rivals as both are built for streaming content but still they are different in their approach.
How does Amazon Fire TV Stick work?
Once you have signed in to your Amazon account, the stick will display a menu option on the screen. You can choose from a list of available internet channels, which are shown in the form of apps. These apps will allow you to watch different types of content as you need. Most of the apps that you may need are pre-loaded, however, you can download and install various other apps for different channels and gaming purpose as you need. You may need to sign in to different apps with their respective login and password. The best part is that, you can access thousands of “channels” offering TV programs, movies, music and more, all without connecting to a TV antenna. It simply connects to the internet and download the streaming contents to your TV. It is portable and can be taken anywhere. It also allows you to access compatible video and audio format stored in your PC.
What all do you get with Fire TV Stick?
The Fire TV Stick comes in a beautifully designed box from Amazon and contains the following items:
- Fire TV Stick Remote HDMI Cable / Extender USB Cable Batteries for Remote Power Adapter Quick start gu >

How to Setup Fire TV Stick?
Setting up Fire TV Stick is very easy and you do not need to spend hours on the phone with a technician or a customer service rep. Here are the simple steps to setup your Fire TV Stick.
1. Connect the power adapter
Connect the smaller end of the Power Cord to the Micro-USB port on your Fire TV Stick, and the other end to the Power adapter. And connect the Power adapter to a Power outlet.
2. Connect the Fire TV Stick to your TV
Now connect the Fire TV stick to one of the available HDMI ports on your TV. You may use the included HDMI adapter or extender to make sure that the stick fits securely into your TV. Also note down the HDMI Port name, you have connected the stick to.
3. Select the input Source for your Fire TV Stick
Now turn the TV on and select the right input signal source which would be the HDMI port you plugged the Fire TV stick into. Once right input signal source is selected, you will see a loading screen with “Fire TV Stick logo”.
4. Set up and pair your remote
Insert the AAA size batteries that came with the Fire TV Stick. The Fire TV Stick remotes are normally paired automatically. Just in case, it does not pair then press and hold the Home button on remote for 10 seconds to bring it to “discovery mode”.
6. Connect the Fire TV Stick to the Internet
Once the remote is paired and working. Follow the on screen instruction to connect your Fire TV Stick to the internet. The default connection type is WiFi. The stick will scan all the available WiFi network and show you the list. Select the WiFi network and press OK. Type the password using remote and on screen keyboard.
In case you want to connect the stick to the internet using wired connection then you need to buy Amazon Ethernet adapter for Amazon Fire TV devices that connects to the Micro USB port on Fire TV Stick.
 |
| Fire TV Stick Setup to convert your Normal HDTV into a Smart TV |
7. Register your device
Once you are connected to the internet. You will be asked to register your Fire TV Stick to your Amazon account. If you purchased the stick from your own Amazon account then its already registered. Once you have registered the device, you will see a “Welcome Video” with useful tips on how to use Fire TV Stick.
Specification of Amazon Fire TV Stick
 |
| Hardware Specs |
1st Version of Fire TV Stick:
Processor : 1.2 GHz Broadcom BCM28145 Dual Core
Memory: 1 GB
Storage: 8GB Internal Memory
WiFi: 802.11n
Bluetooth: Version 3.0
2nd Version of Fire TV Stick:
Processor : 1.3 GHz Broadcom BCM28145 Dual Core
Memory: 1 GB
Storage: 8GB Internal Memory
WiFi: 802.11ac
Bluetooth: Version 4.1
Video Resolution: Same in both version 720p or 1080p
List of Famous Channels Available through the Fire TV Stick:
Amazon Prime videos
Netflix
Watch ESPN
Crackle
HBO NOW
Watch HGTV
CBS AllAccess
BBC News
Watch Food Network
Hulu
Disney Junior
Showtime
Hulu Plus
A&E
MLB TV Premium
Vimeo
IHeart Radio
Spotify
Showtime
Starz
History Channel
NBA Game Time
PBS Kids
Bloomberg TV
Huff Post Live
And, of course,
Some of the channels mentioned above require monthly subscription and may be available for a free 30-days trial. Additionally, you can subscribe to a cable TV service such as Direct TV or Sling TV and install their apps to watch live TV shows through Fire TV Stick without any antenna or cable box. Most of the majorly used apps are pre-loaded, while others can be downloaded and installed from the Apps library.
Apps that can be installed and run on Fire TV Stick
 |
| Fire TV Home Screen |
Thousands of apps from News, entertainment, movies and games to Live TV are available for Fire TV that can be downloaded from Amazon Fire TV app store. Some of the very common and most famous apps are Firefox for Fire TV, NBC Sports, Amazon Shopping for FireTV, Facebook, Tubi, Candy Crush Saga, Spotify, PlayStation Vue, VLC for Fire, Food Network, CBS Sports, Discovery GO – Fire TV, TED TV, Solitaire, Netflix, Weather, etc. You can see the full list and find the app of your choice from the store. There are apps available for screen casting as well that you need to install on both the devices – Fire TV Stick and the smart Phones. One of such Apps for screen casting is All Screen Receiver. Once the apps are installed on both the devices you can cast the screen of mobile or tablet to your HD TV through Fire TV Stick.
What all countries does Fire TV Stick work in?
Here is the list of countries that support Amazon Fire TV and Fire TV Stick:
United States
United Kingdom (UK)
Germany
Austria
Japan
India [Fire TV Stick (2nd Generation) only]
Though, Fire TV Stick Basic Edition with Prime Video content is available to more than 100 countries. As per Amazon “Amazon Fire TV and Fire TV Stick devices are available for sale for shipping to the U. S. from Amazon. com, to the U. K. from Amazon. co. uk, Germany and Austria from Amazon. de, and Japan from Amazon. co. jp. Fire TV Stick (2nd Generation) ships to India from Amazon. in.”
Pros and Cons of Amazon Fire TV Stick
Fire TV Stick is faster and more stable. Comes with Alexa Voice Remote Comes with reasonable Price. You can find various regional and global apps from the apps library. Some of the majory used apps are Netflix, HBO GO, SonyLIV, JioCinema, Amazon Prime VIDEO, Hotstar and much more. You can mirror your laptop and mobile screen. Supports good Dolby digital sound which gives a great experience. It allows you to set a screen saver that runs in state of being idle for sometime. Most importantly, it has parental controls feature. Has the ability to regulate the amount of data used in streaming. Designed more specifically for Prime members. Alexa Voice remote does not work for all the Apps. Watching Video at 480p is not available to select if you want to save data. Always run on higher quality. If you switch to another input source, the device does not go to sleep or power off mode. And thus it will keep consuming the data. Screen cast or mirroring does not work great as some video lags. Which is why some videos run in slower motion. Due to long ongoing competition and fight between Google and Amazon, the YouTube app is no longer available to Fire TV. But you can still watch YouTube through a browser. Fire TV is still not supported in many Asian and European countries.
That was all about the setup procedure of Fire TV Stick and converting your normal HDTV ( High Definition TV ) into smart TV. I have tried to point out some major Pros and Cons of Fire TV Stick and the its accessories. After reading this article I am sure you would be able to find out which one is suitable for you Amazon Fire TV Stick or Chromecast. Feel free to ask your question in the comment section below. I would love to answer your queries.
If you like my content or it helped you fix your problem, please consider buying me a coffee. Thank you for your support!


Комментариев нет