Explore USB Flash Drives on Amazon
The 9 Best USB Flash Drives of 2019
Transfers files and documents at the drop of a hat
:max_bytes(150000):strip_icc()/asset12x-73a1cf0f4a4f4716bcc0caa1176844e6.png)
Computer Components
Our editors independently research, test, and recommend the best products; you can learn more about our review process here. We may receive commissions on purchases made from our chosen links.
Save and transfer files or other documents quickly and easily with these best USB flash drives from SanDisk, Samsung, and more.
The Rundown
- Best Overall:SanDisk Extreme PRO 128GB Drive at Amazon, “Gives you blistering speeds three to four times faster than a standard USB 3.0 drive.” Best for Speed:Sandisk Extreme Go 3.1 64GB at Amazon, “Can transfer a 4K movie in less than 40 seconds.” Best for Durability:Samsung 32GB Metal Flash Drive at Amazon, “Waterproof, shockproof, magnet-proof, and resistant to high temperatures.” Best Budget:Kingston Digital 16GB DataTraveler at Amazon, “With a five-year warranty, a great design, and a value price.” Best for Apple Products:SanDisk iXpand 128GB at Amazon, “Designed for ease of use with iPhones and iPads.” Best for Ultrabooks:Samsung 32GB USB 3.0 Flash Drive Fit at Amazon, “Slim and compact, about the size of your thumbnail.” Best for Macbooks:Silicon Power C80 64GB Flash Drive at B&H, “Features a dual interface with USB Type-C and USB Type-A 3.0 ports.” Best for Security:Kingston Data Traveler Vault at Amazon, “This USB 3.0 drive offers what the company is calling business-grade security with 256-bit AES hardware-based encryption.” Most Rugged:Corsair Flash Survivor Stealth 64-bit USB 3.0 Flash Drive at Amazon, “Constructed with aircraft-grade aluminum housing.”
Our Top Picks
Best Overall: SanDisk Extreme PRO 128 GB Drive
The SanDisk PRO gives you blistering speeds, offering 420 MB/s on the reading front and 380 MB/s on the writing end, which is 3–4x faster than what a standard USB 3.0 drive will offer. The sleek, aluminum casing is both super durable and very eye-catching, so you can bring it with you to your business meetings and look professional as well. The onboard AES, 128-bit file encryption gives you top-of-the-line security for your sensitive files. That USB 3.0 connection is also backward compatible with USB 2.0, so you won’t hit any snags with an older computer. SanDisk is so confident in the functionality of this little drive, that they’ve even backed it with a full lifetime warranty in case any issues befall it. Finally, there’s a file backup system you can download called RescuePRO that will let you recover lost files if needed.
Best for Speed: Sandisk Extreme Go 3.1 64GB
Offering blazing fast performance in a compact package, the Sandisk Extreme Go definitively takes the crown as the best USB flash drive. With read/write speeds of 420 MB/s and 380 MB/s respectively, the data transfer performance of the Extreme Go is so strong it can outperform that of a computer-based solid state drive.
Buoyed by its rocket-like speeds, the Extreme Go lives up to its name by transferring a 4K movie in less than 40 seconds — that's nearly 35 times the speed of a USB 2.0 drive and thanks to USB 3.1 hardware. Beyond its fast operation, the Sandisk looks as good as it performs with a sleek and slim package that's 2.79 x 0.84 x 0.45 inches in size and weighs only 4.8 ounces. The retractable connector makes it easy to store when not in use and it is backward compatible with any USB 3.0 or USB 2.0 port. Tucked inside its diminutive profile is a choice of 64GB or 128GB of storage capacity and it comes complete with data storage recovery in the event of an accidental file deletion.
Best for Durability: Samsung 32GB Metal Flash Drive
Anyone who has accidentally left their flash drive in their pants pockets through a laundry cycle will appreciate the durability of this Samsung drive. Its durable metal casing is waterproof, shockproof, magnetproof, and resistant to high temperatures. The drive is housed inside the metal casing, so it won’t break off (and the keyring is made with the same quality casing, again helping your drive live longer). Samsung believes in this drive enough to provide a five-year warranty should anything happen. Durability isn’t its only perk, either. USB 3.0 and NAND technology gives this drive data transfer respectable read speeds of up to 130 MB/s and write speeds over 100 MB/s. It is also backwards compatible with USB 2.0, but expect a drop in transfer speeds.
Best Budget: Kingston Digital 16GB DataTraveler
You can get USB 3.0 speed in a compact and durable metal USB drive from Kingston for under $10. It sports a capless design with a sturdy keyring, perfect for travel or as a part of your everyday carry. The design can even be customized to add your logo or company name. Read speeds top 100 Mb/s, while write speeds are on the slow end. With a five-year warranty, a great design, and a value price, this small drive makes a perfect addition to your keyring.
Best for Apple Products: SanDisk iXpand 128GB
Apple smart products don’t come with USB ports, so you will need a backwards compatible drive that can also plug into lightning devices. This thumbdrive from SanDisk is designed for ease of use with iPhones and iPads, thanks to a curbed plastic connector that fits behind the back of the screen. It has high-speed USB 3.0 transfer speeds and can hold over 7,200 photos or 8,000 songs. It has automatic photo backup and contact transfer to help free up space on your devices without having to deal with the slow upload speeds.
Best for Ultrabooks: Samsung 32GB USB 3.0 Flash Drive Fit
:max_bytes(150000):strip_icc()/untitleddesign-5b02e04fc5542e0036dda886.jpg)
With their paper-slim profiles, Ultrabooks and tablets are barely thick enough for a USB port. That's why some of the bulkier drives on this list are not ideal for those devices. Meanwhile, Samsung’s Fit drives are slim and compact, about the size of your thumb nail. This unobtrusive storage is constructed with a metal casing that is resistant to the elements and NAND flash technology. With USB 3.0 tech you can expect fast read speeds, while the price is easy to stomach. Just make sure to attach it to a lanyard, so you don't lose it.
Best for Macbooks: Silicon Power C80 64GB Flash Drive
:max_bytes(150000):strip_icc()/1500479219000_1348966-5b59d53fc9e77c002c4bccde.jpg)
Macbooks require a USB Type-C device, which is where this swivel dual flash drive from Silicon Power comes in handy. It features a dual interface with USB Type-C and USB Type-A 3.0 ports on opposite ends of a compact device. The 360-degree swivel cap protects whichever connector is not in use and attaches easily to keychains. The C80 doesn’t require any special drivers or software to work; just plug it into the port and it is ready to go. But it has an optional file management app, which is a free and simple automatic file categorization that puts your work in the appropriate folders. Expect fast read and write speeds and 64 GB of storage to hold all your photos and files.
Best for Security: Kingston Data Traveler Vault
High-security flash drives aren’t exactly a new concept. For as long as companies have been transferring confidential info via USB drives, there’s been a concern of keeping that info confidential. While you might be swayed by flashy gimmicks like fingerprint sensors and password keypads, these end up being too expensive and not overly powerful (with a few exceptions of course). But that’s why our security pick goes to the Kingston Data Traveler Vault.
This USB 3.0 drive offers what the company is calling business-grade security with 256-bit AES hardware-based encryption. You can also choose a stepped up “managed” version that offers a more complete set of management tools using SafeConsole as support. Finally, there’s an anti-virus version that loads in ESET antivirus software out of the box to avoid trojan horses and other hacker tracking programs. All of the models are TAA-compliant, so this drive won’t be in breach of government regulations, and that USB 3.0 means that you’ll have nearly the fastest transfer speeds possible. You can pick it up in sizes ranging from 4GB to 64GB.
Most Rugged: Corsair Flash Survivor Stealth 64-bit USB 3.0 Flash Drive
If you are taking your data to the extreme ends of the Earth and need to go a step above and beyond to keep it safe, the rugged Corsair Flash Survivor Stealth 64-bit is the drive for you. Constructed with aircraft-grade aluminum housing and outfitted with a molded shock damping collar, this drive is meant to survive anything you can throw at it. It can even be submerged in up to 200 meters of water because of the EPDM (ethylene propylene diene monomer rubber) waterproof seal. With speeds at around 85 MB/s, this isn’t the fastest drive around, but its ruggedness is unparalleled.
How We Tested
We bought six top-rated USB flash drives that our reviewers tested for 19 hours. We asked our testers to consider the most important features when using these flash drives, from their speed to their capacity. We’ve outlined the key takeaways here so that you, too, know what to look for when shopping.
What to Look for in a USB Flash Drive
Speed - If it’s speed you seek, go for a flash drive that has USB 3.0 technology. Compared to USB 2.0, which has a data transfer rate of 480 megabits per second (Mbps), USB 3.0 is 10 times faster at 4,800 Mbps.
Security - Often times the data you’re transferring is highly sensitive, which means your basic flash drive won’t cut it. Spring for a flash drive with a numerical touchpad that allows you to password protect your files. Or better yet, snag one that requires your fingerprint.
Capacity - More so than any other feature, capacity will drive the price of a flash drive up the most. So before you make a purchase, consider how much you’re willing to spend on a flash drive and weigh that against how much capacity you’ll likely need. A flash drive with 16GB can cost you as little as $10, while a 128GB one will run up to $60 or more.
How to Use a USB Flash Drive with Your Andro >
Ever want to watch a video on your android phone or tablet without losing its storage space or connect to pc? Or maybe you just need to see your friend gave you file. Most modern Android devices support standard USB drives, so you can connect a flash drive as you would do on a computer.
How to Use a USB Flash Drive with Your Android Phone or Tablet
The modern versions of Android have improved support for external storage devices, but on some older devices, this may require rooting your android device. So here we will discuss both methods, starting with the easy non-root method for new android phones and tablets.
#1 Get a USB OTG Cable
You’ve probably noticed that your phone does not have a normal USB port. To connect the flash drive to your phone or tablet, you’ll need a otg support usb cable to the thumb (also known as USB OTG name). These cables can be had for $ 5 or on Amazon. It is a short adapter cable with a small Micro USB connection at one end and a larger USB connection to the other end.
Note:- Sadly, it does not work on some android devices. Your Android phone or tablet needs the ability to function as an OTG host. Some android smartphones and tablets may not have this capability, so you can search the web to see if your device is compatible before buying a cable.
 Once you have it, just use the cable to connect your phone or tablet and Android USB drive assembly that is all. This cable can also be used to connect other types of USB devices to your Android device.
Once you have it, just use the cable to connect your phone or tablet and Android USB drive assembly that is all. This cable can also be used to connect other types of USB devices to your Android device.
Supported File Systems
Your USB drive must be formatted with the FAT32 file system for maximum compatibility. Some Android devices can also support the exFAT file system. unfortunately, No Android device will support the NTFS file system of Microsoft.
If your device is not formatted with an appropriate file system, you’ll be able to format it after connection to your Android device. Formatting the drive erases its contents, however, so you should ideally make sure it is in the correct format when you transfer files to it.
Easy way to Use a USB Flash Drive with Your Android device… no need to connect with your pc. - https://apkfact. com
Non-Root method: For most newer devices
On modern versions of Android, you receive a notification saying the drive is “to transfer photos and media” after you attach. You will see a button that lets you browse files on drive “Explorer”, and an “Eject” button that allows you to safely remove the drive.
If you use an older version of Andro />
Press the “EXPLORE” button and the new manager of Android files will open, displaying the contents of the drive. You can browse and manage files as you normally possible. Just press and hold one or more files or folders to select them.
If you have videos, music or movies on the player, you can use them to open them in the media viewing applications on your device. This will allow you to watch videos stored on a USB flash drive on your phone while traveling, for example.
Of course, you can also install a third party apps from file manager and use the integrated Android place in the file manager.
You can also open the Android Settings app and tap “USB Storage” to see an overview of the internal device memory and external storage devices. Press the internal storage to view the files on your device using a file manager. You can then use the file manager to copy or move files to the USB pen drive.
Some applications also allow you to save files directly to a storage device that you want, or open files directly from a storage device. You can use these applications to save files to and load them from the external drive.
Eject the disk when finished and you can connect it to a computer or other Andro />
If you want to set more options, you can press the menu button in the file manager while browsing the contents of the USB drive and press “Settings”. There is a “Format” option drive here, which allows you to erase its contents without taking a computer.
Root method: for devices that will not mount USB drives
Some devices can support USB OTG, but for some reason does not support the installation of a USB key (usually devices running an older version of Android). In these cases, you’ll need to root your phone and use an app called StickMount to read your usb pen drive. If you do not have a version of Android with the new built-in file browser, you will also need an application to the File Explorer as well ES File Explorer.
We tested this process with our former Nexus 7 running 4.1 Jelly Bean, but there is no guarantee that it will be the same on all devices. More your device is, the more likely you are to encounter lead and other issues. So your mileage may vary.
Once these applications are installed, plug one end of the USB OTG cable into it and connect the USB device as like USB pen drive to the other end of the cable. You will see a prompt StickMount when the drive is connected. Press OK and will StickMount files on the USB device available.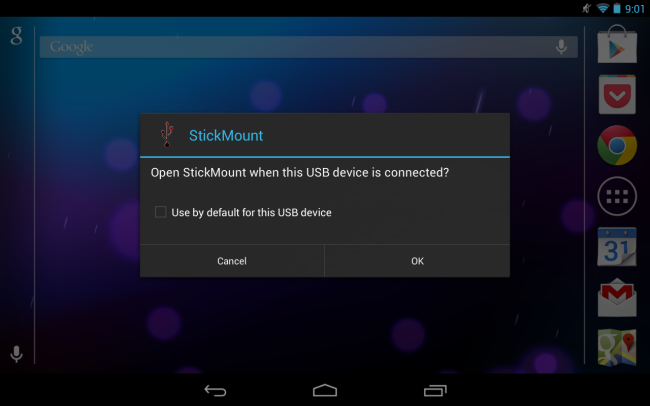
You will need to grant root access to StickMount. The process will fail here if you are not rooted.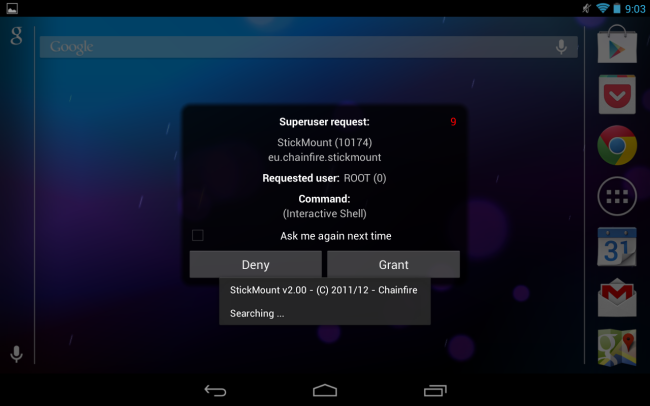
If you accept the two dialog boxes and select the default option by use in the first dialog box, you will not see the dialogs at the next connect your USB drive while this will happen automatically.
You’ll see a notification that StickMount successfully mounted the device on / SD/USB storage.
You will see at least one folder on the USB storage folder. These files represent the different partitions on your connected devices.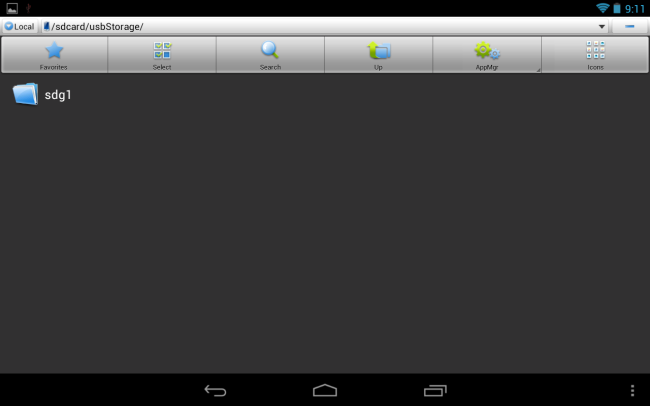 Tap the folder and you will see the files inside. Tap or press and hold the file to open or manipulate normally.
Tap the folder and you will see the files inside. Tap or press and hold the file to open or manipulate normally.
In this case, I used this drive to watch a video on my tablet, which does not have much free space at the moment.
When finished, you can press the option in the notification bar to unmount (eject) the drive, then unplug it. The notification also informs you when StickMount mounted a successful workout.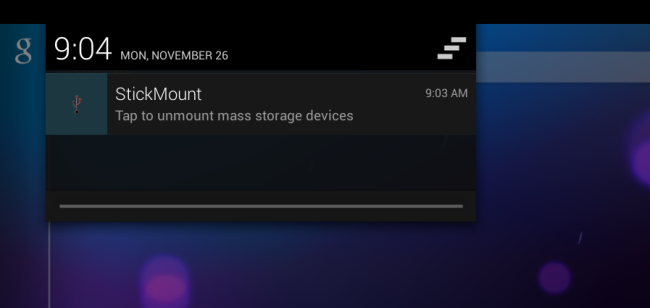
While the cable is a little bit cumbersome, it is always convenient to watch video on a plane or while sitting around your house. You can also use it to move files for other purposes, as you want to use a USB drive to a computer.
After reading ” How to Use a USB Flash Drive with Your Android Phone or Tablet” article. Now, If you fetching any problem then Just comment here. 😀
Popular Topics
6 Free Web Apps to Break Instagram Restrictions and Fix Annoyances

USB Flash Drive Gu >
Cloud storage is great, but the humble USB flash drive is tried and true — and it isn’t going anywhere just yet.
From backing up your data to installing operating systems Install Ubuntu On Your Computer Using a USB Flash Drive Install Ubuntu On Your Computer Using a USB Flash Drive Want to install Ubuntu but don't have a spare blank DVD? Don't worry! After downloadin the ISO file, you can use a highly-reusable USB flash drive to get the job done. Read More, it’s still incredibly useful. But there are some things you should know before you purchase your next flash drive so that you can get the most out of it.
1. Similar Specs Can Be Deceiving
If you find yourself with two similar flash drives and asking, “Both of these have USB 3.0, are made by the same brand, and have 64GB of storage. Why does one cost more?”, the answer is quality of components, which dictate how well your drive will perform.

Two things determine the speed of a flash drive: the USB port itself and the flash drive’s components.
USB 3.0 is much faster than USB 2.0 USB 3.0: Everything You Need to Know USB 3.0: Everything You Need to Know USB 3.0 beats USB 2.0 in so many ways. Here's everything you need to know about why you should always pick USB 3.x when possible. Read More, but the standard must be supported by both the USB port and the drive itself. If your flash drive is USB 3.0 but your computer’s port is USB 2.0, transfers will happen at USB 2.0 speeds. (Roughly speaking, USB 3.0 transmits data at 100 MB/s while USB 2.0 transmits at 15 MB/s.)
The other thing that affects speed is the type of flash memory and controller used in the stick. The best drives use the same types of advanced controllers and quality of memory that are found in solid state drives (SSD) while cheaper drives use cheaper components, which aren’t as good at transferring and storing data.
Here’s an example that illustrates: the Sandisk Extreme USB 3.0 drive writes at around 200MB/s while most other USB 3.0 drives transmits at 100 to 110 MB/s. They might seem like “the same” on the surface, but you get nearly double the speed. Worth it? You bet.
2. Smaller & Thinner: Not Always Better
One problem with most flash drives is that their bodies are so big that they make it troublesome to use adjoining USB ports when plugged in. The good news is, flash drives tend to follow Moore’s law What Is Moore's Law, And What Does It Have To Do With You? [MakeUseOf Explains] What Is Moore's Law, And What Does It Have To Do With You? [MakeUseOf Explains] Bad luck has nothing to do with Moore's Law. If that is the association you had, you are confusing it with Murphy's Law. However, you were not far off because Moore's Law and Murphy's Law. Read More, which means that they’ve become smaller and smaller over the years.

The trade-off for size, though, is speed. Smaller flash drives are convenient and portable, but once they get too small, they can’t fit those quality components that were mentioned above.
Better components usually require more physical space, and cutting size means compromising. As Moore’s law picks up in coming years, we’ll eventually see thinner and smaller flash drives that offer the kind of performance you see on higher-quality drives — but they aren’t here yet.
So if you need convenience and portability, a smaller drive is fine, but if you want a powerful drive, then you may need to settle for bigger. Need a flash drive that’s small enough to carry around anywhere, looks good, and isn’t expensive? We recommend looking at the Transcend JetFlash Ultra Slim.
3. Limited Lifespans, But That’s Okay
On average, flash drives last for 3,000 to 5,000 write cycles Hard Drives, SSDs, Flash Drives: How Long Will Your Storage Media Last? Hard Drives, SSDs, Flash Drives: How Long Will Your Storage Media Last? How long will hard drives, SSDs, flash drives continue to work, and how long will they store your data if you use them for archiving? Read More. Seeing a hard number after which your flash drive will stop functioning might cause panic, but don’t worry. That’s a lot of cycles, and most flash drives won’t ever last that long. (For comparison, most flash drives last for millions of read cycles.)

You’re much more likely to damage your flash drive’s connector while inserting/ejecting it, or even end up losing it. At the bare minimum — 3,000 write cycles — that’s still More than four years of life if you use that pen drive twice every single day.
The only situation where you need to be slightly worried is if you’re using a flash drive as a portable PC Keep A Portable Ubuntu Installation With You Wherever You Go Keep A Portable Ubuntu Installation With You Wherever You Go There's so much you can do with an Ubuntu installation. But what if you could take that same Ubuntu installation and make it portable so you can have it with you wherever you are? Read More, in which case those cycles will run out faster. But even then, you’ll be fine as long as you keep regular backups of your data.
4. MicroUSB Ports: When They’re Useful
Android users are always tempted by flash drives that have both a normal USB port as well as microUSB port, like the Kingston Micro Duo. “I can transfer stuff from my PC to my Android phone so easily!” Well, kind of.
You still need to check if your Android phone supports USB OTG (On-The-Go), a standard that Allows your Android to read external flash drives. The easiest way to figure that out is to check your phone’s box, your manufacturer’s website, or just Google it.
If your device doesn’t support USB OTG, then buying a flash drive with a microUSB port is pointless. However, if your phone does support USB OTG, then it’s a nifty way to add some extra storage Get Extra Storage On Android With A USB Flash Drive Get Extra Storage On Android With A USB Flash Drive Want to add more storage to your Android device using a USB flash drive? We can show you how to do that, step by step. Read More.
5. Rugged & Secure Flash Drives
Several flash drives are designed specifically for users who want to keep data safe on their person at all times. Rugged drives offer protection from physical damage, like when you leave it in your pants and throw it into the wash. Secure flash drives offer protection from humans who want to hack or steal your data.
Is your data so sensitive that it must be encrypted in addition to being password-protected? If yes, then buy a secure USB drive, such as the ones offered by IronKey or the Aegis Secure Key, which actually has a physical keypad for entering a password.

Honestly though, most users don’t need this level of security and can save a lot of money by getting a regular flash drive and password-protecting the USB for free How to Encrypt a Flash Drive: 5 Password Protection Tools How to Encrypt a Flash Drive: 5 Password Protection Tools Want to learn how to encrypt a flash drive? Here are the best free tools to password protect and secure a thumb drive. Read More.
As for rugged drives, they aren’t as useful. Cloud storage is cheap enough Free Cloud Storage Upgrades: Grab 100GB of OneDrive and 2GB of Google Drive Free Cloud Storage Upgrades: Grab 100GB of OneDrive and 2GB of Google Drive Cloud storage is getting cheaper by the day, but nothing beats downright free. Some of the top services have come up with a few schemes that will raise your online gigabytes without spending a dime. Read More to create backups of whatever non-sensitive information you are putting on your flash drive, and in case the drive gets crushed or demolished, you’ll still have the data. If that happens, just buy a replacement and transfer the data onto it.
So, What Should You Buy?
We looked at some of the best USB flash drives 5 of the Fastest and Best USB 3.0 Flash Drives 5 of the Fastest and Best USB 3.0 Flash Drives Which are the fastest USB 3.0 flash drives you can buy? Here are five of the best, ranging from $20 to $200. Read More a while back, and most of those recommendations still hold true today:
That being said, you might want to wait because a new wave of wireless USB flash drives is coming in. So far, we’ve only seen the SanDisk Connect, which works across different devices and connects to phones and tablets wirelessly. Kingston and others are working on similar technology, but haven’t released products yet.
USB flash drives have been around for years now, so tell us which ones you’d most recommend. And truthfully, how many have you lost over the years? Share in the comments!
Image Credits:cracked ground by Adam Vilimek via Shutterstock
How to Use a USB Flash Drive with Your Andro > Chris Hoffman
@chrisbhoffman
Updated July 27, 2016, 1:36am EDT

Ever want to watch a video on your phone or tablet without wasting its storage space? Or maybe you just need to view a file your friend gave you. Most modern Android devices support standard USB drives, so you can plug in a flash drive just like you would on a computer.
Modern versions of Android have improved support for external storage devices, but on some older devices, this process may require rooting. So we’ll discuss both methods here, starting with the easy, non-root method for newer phones and tablets.
First: Get a USB OTG Cable

You’ve probably noticed that your phone doesn’t have a normal USB port. In order to connect the flash drive to your phone or tablet, you’ll need a USB on-the-go cable (also known as USB OTG). These cables can be had for $5 or so on Amazon. It’s a short adapter cable with a small MicroUSB connection at one end and a larger USB connection at the other end.
Unfortunately, this may not work on some devices. Your Android device needs the ability to function as an OTG host. Some smartphones and tablets may not have this ability, so you may want to perform a web search to see if your device is compatible before purchasing a cable.
Once you have it, just use the cable to connect your Android phone or tablet and USB drive together–that’s it. This cable can also be used to connect other types of USB devices to your Android phone or tablet, including USB keyboards, mice, and gamepads.
Supported File Systems
Your USB drive should ideally be formatted with the FAT32 file system for maximum compatibility. Some Android devices may also support the exFAT file system. No Android devices will support Microsoft’s NTFS file system, unfortunately.
If your device isn’t formatted with an appropriate file system, you’ll be able to format it after connecting it to your Android device. Formatting the drive will erase its contents, however, so you should ideally make sure it’s in the correct format when you first transfer files to it.
The Non-Root Method: For Most Newer Devices
On modern versions of Android, you’ll get a notification saying the drive is “for transferring photos and media” after you attach it. You’ll see an “Explore” button that will allow you to browse the files on the drive, and an “Eject” button that will allow you to safely remove the drive.
If you’re running an older version of Android, you may need the root-only StickMount app to access the files instead.

Tap the “Explore” button and Android’s new file manager will open, displaying the contents of the drive. You can browse and manage the files like you normally could. Just long-press one or more files or folders to select them.
If you have videos, music, or movies on the drive, you can tap them to open them in the media viewer applications on your device. This would allow you to watch videos stored on a USB flash drive on your phone while travelling, for example.
Of course, you could also install a third-party file manager app and use that instead of Android’s built-in file manager.

You can also open Android’s Settings app and tap “Storage & USB” to see an overview of your device’s internal storage and any connected external storage devices. Tap the internal storage to see the files on your device using a file manager. You can then use the file manager to copy or move files to the USB flash drive.
Some apps also allow you to save files directly to any storage device you like, or open files directly from a storage device. You can use these apps to save files to and load them from the external drive.
Eject the drive when you’re done and you can connect it to a computer or another Android device, allowing you to transfer files back-and-forth.

If you want to adjust more options, you can tap the menu button in the file manager while browsing the contents of the USB drive and tap “Settings.” There’s an option to “Format” the drive here, allowing you to erase its contents without taking it to a computer.
The Root Method: For Devices That Won’t Mount USB Drives
Some devices may support USB OTG, but for some reason don’t support mounting a USB drive (usually devices running an older version of Android). In those cases, you’ll need to root your phone and use an app called StickMount to read your flash drive. If you don’t have a version of Android with the new built-in file explorer, you’ll also need a file explorer app like ES File Explorer as well.
We’ve tested this process with our old Nexus 7 running 4.1 Jelly Bean, but there’s no guarantee it will be the same on every device. THe older your device is, the more likely you are to run into driver and other issues. So your mileage may vary.
Once those two apps are installed, plug one end of the USB OTG cable into it and connect the USB drive to the other end of the cable. You’ll see a StickMount prompt when the drive is connected. Tap OK and StickMount will make the files on the USB device accessible.

You’ll need to grant root access to StickMount. The process will fail here if you aren’t rooted.

If you agree to both dialogs and select the Use by default option in the first dialog, you won’t see any dialogs when you next connect your USB drive–this will all happen automatically.
You’ll see a notification indicating that StickMount successfully mounted the device under /sdcard/usbStorage.

Open the ES File Explorer app on your device and tap the usbStorge folder.

You’ll see at least one folder inside the usbStorage folder. These folders represent the different partitions on your connected devices.

Tap the folder and you’ll see the files inside it. Tap or long-press the files to open them or manipulate them normally.

In this case, I’ve used this drive to watch a video on my tablet, which doesn’t have a lot of free space right now.

When you’re done, you can tap the StickMount option in your notification tray to unmount (eject) the drive and then disconnect it. This notification also informs you when StickMount has successfully mounted a drive.

While the cable is a tad bit bulky, it’s still convenient for watching videos on an airplane or while sitting around your house. You can also use it to move files around for any other purpose, just as you’d use a USB drive on a computer.

Комментариев нет