Amazon. com Help Searching for Something to Buy
How to Buy on Amazon
Updated: April 19, 2019
This article was co-authored by our trained team of editors and researchers who validated it for accuracy and comprehensiveness. wikiHow's Content Management Team carefully monitors the work from our editorial staff to ensure that each article meets our high standards.
WikiHow marks an article as reader-approved once it receives enough positive feedback. This article has over 413,743 views and 81% of readers who voted found it helpful, earning it our reader-approved status. Learn more.
Amazon brings the one-stop shopping of a big box store to your fingertips with its array of products that are available with the click of a button. Whether you’re buying from Amazon on your computer, tablet, or phone, you can be sure to find whatever you’re looking for on their website.
Using search terms effectively
In order for customers to find your products on Amazon, it’s important to provide Search Terms they might use when searching for what they want to buy.
Amazon limits the length of the Search Terms attribute to less than 250 bytes. The Search Terms limit applies to newly-registered as well as existing ASINs.
Tips for optimizing your Search Terms:
- Stay under length limit. Include synonyms. Include spelling variations, no need for misspellings. Include abbreviations and alternate names. You can use all lower case. You don’t need punctuation, such as: ";", ":", "-". Separate words with spaces. Don’t repeat words within the Search Terms field. Don’t include your brand or other brand names in Search Terms. Don’t include ASINs in Search Terms. No need for stop words such as “a,” “an,” “and,” “by,” “for,” “of,” “the,” “with,” and so on. Use singular or plural, no need for both. No temporary statements such as “new,” or “on sale now.” Don’t use subjective claims, such as “best,” “cheapest,” “amazing,” and so on. Don’t add abusive or offensive terms.
 | Good Search Terms Cutting chopping board butcher block bamboo wood wooden large hybrid polypropylene food grade plastic non slip kitchen dual sided surface anti microbial natural bpa stain scar resistant eco friendly drip groove Superfluous WordsWe advise that you don't include the following types of words in your search terms:
To add Search Terms: On the Inventory tab, click Manage Inventory. Click Edit, which is to the right of each product listed. On the page that opens, click the Keywords tab and enter your keywords in the Search Terms box. 1. What’s the difference between bytes and characters?The Search Terms field in Seller Central has a built-in byte counter which stops accepting input at the length limit that is quoted in bytes and not characters as some Search Terms contain multi-byte characters. Bytes correspond to 1:1 for alphanumeric characters (for example a – z, A - Z, 0 - 9). The length becomes variable when dealing with more complex characters such as umlauts in German (for example ä), which can be 2 bytes per character. Other complex characters, such as Japanese and Chinese characters can be 3 or 4 bytes. There are cases where Search Terms can contain a mixture of single and multi-byte characters, which make prediction of character count complex. 2. Are spaces and punctuation counted?No. For the purpose of calculating the length of Search Terms, Amazon Search does not count spaces or punctuation. For readability, Search Terms should be separated by spaces. Punctuation can be used, but is not mandatory. 3. Why is there only one Search Terms field?The Search Terms field was reduced from five fields to one field to improve the quality of Amazon Search results. Previously, it was possible to add up to 5,000 bytes worth of Search Terms but it generated a lot of spam (irrelevant Search Terms).The reduced quota of Search Terms helps sellers focus on only using relevant words to describe specific products. 4. What happened to the Search Terms in the removed fields when the Search Terms fields were reduced to one?To facilitate this change, the content of all Search Terms fields was combined into the first field. Sellers were asked to click "Save and Finish,” in order to overwrite the content and be within the length limit. Sellers were allowed to edit the content before hitting Save. Once saved, any excess was gone. 5. What happens if I leave my Search Terms over the limit?If Search Terms are over the limit, none of the Search Terms for that ASIN will be indexed by Amazon Search. Being indexed means that your ASIN is eligible (but not guaranteed) to appear in search results for matching Search Terms. 6. How do I update the Search Terms for my ASINs in bulk?If the "Category Listing Report" option is enabled under the Inventory tab in your Seller Central account, you can download a spreadsheet of the existing listings. If it is not enabled, you can ask Seller Support to enable that option in your account. Once you've downloaded your current listings, you can use an Inventory file template to perform bulk upload changes using the "partial update" function. 7. Why are some of my search terms not searchable?Amazon determines the relevancy of search terms using a machine learning model. The terms we deem relevant may change over time as Amazon's machine-learning model continuously gathers data. This is an automated process and Amazon reserves the right not to use all supplied keywords for retrieving products. How to Search on AmazonBy now you’ve probably signed up for your Amazon account and learned how to make purchases, but you may be wondering how to find exactly what you’re looking for. If you don’t know where a certain kind of item is in a store, then you ask someone who works there where it is, right? You can do sort of the same thing on Amazon, except you have many more options for narrowing down what you’re looking for until you find exactly what you want. If you’re interested in something in any of these categories, or are looking for something very specific, be sure to read our instructions below on how to search on Amazon. To do an Amazon search:Visit www. amazon. com in your web browser of choice. At the search bar, select a department to search (optional), type in your search terms, and click the Magnifying glass icon. Sort or filter your search results by department, price, review score, and so on. Click on any search result to view the item’s details page. Want a little more information about the process? Check out our step-by-step instructions below (with pictures) to help guide you. Detailed instructions for how to search on Amazon1. Visit Amazon in your web browser, select a department to search (optional), and enter your search terms.Enter www. amazon. com in the address bar of your favorite web browser; any browser will do, but for this tutorial, we’ll be using Google Chrome. Near the top of the screen, you’ll see a bar labelled “Search.” Click the white box in the middle and type in what you’re looking for.
If you think you know the general area that the item will be in, you can also click the grey button to the left of the search bar and select a department to search in from the drop-down menu. When you’re ready to search, click on the Go button to the right of the search bar. 2. If you’re in a hurry, use one of Amazon’s search suggestions.Another thing to note is that as you type in your search terms, Amazon will offer suggestions on what you might be looking for. Click on a suggestion to search for it; results with a department attached to them will search in that specific department.
3. Filter your search results based on multiple criteria.You’ll now see a list of results for the search terms you entered (and from a particular department, if you specified one). Great! There sure are a lot of results, though… how will we know what product is right for us? Fortunately, the left-hand menu contains a bunch of ways to refine your search.
A common one is to narrow down your options by price. Under “Price,” click a price range to show only the products that fall within that price range (the faint number next to each range shows you how many results there are in that range). You can also click the left and right boxes with currency signs next to them and type in a minimum and/or maximum price, and then click Go to set a custom price range. 4. Sort your search results in various ways.You can also click the drop-down menu in the top-right corner labelled “Sort By” and select Price: Low to High to see the least expensive items first, or click Price: High to Low to see the most expensive options first. You can also sort your results by other criteria, such as relevance to your search or average review score.
5. Find items from a specific seller.Another option is to filter your results based on who’s selling the item. A lot of items are sold by Amazon itself, but a lot of third-party companies and individuals sell things too.
In the left-hand menu, under “Seller,” click a person or company’s (user) name to see only products being sold by them (the faint number next to the name shows you how many unique items they have that match your search terms). You can then click another seller’s name to add their items to your search results, or you can click on a name that already has a check beside it to remove their items from your search results. You can also click See More to see other sellers, if there are more than those listed here. Finally, if you want to stop looking at items based on who’s selling them, click Clear. This will take you back to looking at merchandise that matches your search terms from everyone who’s selling it. And that’s how you search on Amazon! If you want to learn a little more about how to help yourself with searches, read our advanced tips for searching below! 4 tips for advanced searching on Amazon: become a pro today!1. Use as many filters and sorting options as you can to make your search as specific and refined as possible.Make sure you check out our steps above on filtering and sorting your search results, especially by price or by seller. This will really help you narrow down what you’re looking for. Remember that you can combine multiple filters, so each time you click one, you’re reducing the options available to you significantly. Amazon has countless products, so the more you filter, the more specific you can be. 2. Learn Amazon advanced search syntax to do a power search.Most search engines have special terms or phrases you can use to better specify what you want to search for. This is called “advanced search syntax,” but it’s not nearly as complicated as it sounds. It just means that there are ways you can type your search terms into Amazon to make it find more specific items for you. Here are the Amazon advanced search syntax options, and some examples of how you can use them:
3. Use the Amazon advanced search if you’re looking for books.Amazon Books has an advanced search option built right into it, as the website has always specialized in selling books online. Simply move your cursor over the Departments drop-down menu, move your mouse cursor over Books & Audible, and then click Books. On the next page, at the very top of the menu, click Advanced Search.
From there, fill in as much information as you can about the book you are interested in, and then click the yellow Search button. 4. Know when to use the Amazon search and when to browse the website casually.Remember that Amazon’s internal search engine is best used for when you’re looking for something very specific. If you can’t find what you want from searching, the reason for that may not be that your search terms aren’t specific enough, but rather that you aren’t actually sure of what you’re looking for. When you have a clear idea of what you are looking for, be sure to use the search function in conjunction with all these tips we’ve given you. If you’re not quite sure what you’re looking for, browse the website for a bit first; it may help you learn what it is you want! And those are a few ways you can search for products on Amazon If you’ve found an item you love through searching, be sure to read our step-by-step tutorial on how to buy on Amazon. We can also give you tips on how to get free shipping, or how to access coupons to help you save some money while shopping! Instant FundasThursday, September 1, 2011How to Find Amazon Merchants that Ship Items to Your Country and Internationally
International ShippingWhen items need to be shipped outside the territory where Amazon operates, various restrictions dictated by international laws come into play, due to which Amazon cannot ship all products to all countries. Books, DVDs, music and VHS videos can be shipped to almost all destination outside the U. S. without restrictions. Only some products such as clothing, consumer electronics, health and personal care, home and garden, industrial and scientific, jewelry, pet supplies, shoes, software, toys, video games, watches etc. can be shipped to some international destinations. Amazon can ship only to the following countries: Australia, Austria, Bahrain, Belgium, Brazil, Bulgaria, Canada, Chile, China, Colombia, Cyprus, Czech Republic, Denmark, Estonia, Finland, France, Germany, Greece, Hong Kong, Hungary, India, Indonesia, Ireland, Israel, Italy, Japan, Kuwait, Latvia, Lithuania, Luxembourg, Malaysia, Malta, Mexico, Monaco, Netherlands, New Zealand, Norway, Philippines, Portugal, Poland, Qatar, Romania, Saudi Arabia, Singapore, Slovakia, Slovenia, South Africa, South Korea, Spain, Sweden, Switzerland, Taiwan, Thailand, United Arab Emirates, United Kingdom. However, there are some merchants on Amazon, that can ship all products to all countries. Locating Merchants at Amazon MarketplaceProducts sold on Amazon fall under two categories – 1) products sold by Amazon. com, the company, and 2) products sold by Amazon merchants. Amazon merchants are independent sellers that sell their products through Amazon, just like sellers on eBay. These merchants have their own shipping rates, methods, and terms, and some of them ships to all over the world, including countries that Amazon doesn’t officially ship to. It’s because of these merchants that Amazon is such a great place to buy, and often at bargain prices. When you click on a product listed for sale on Amazon you arrive at the product page. Here is the product page for Nikon’s new release D5100.
This product is sold by Amazon. com (highlighted in the screenshot). Now, I know Amazon doesn’t ship cameras to India. So I click on “23 new” to find merchants that sell the same camera, and to see if anyone of them ships to my country. Here is the partial list of merchants that currently stocks and sells the item. Now I can tell at a glance who ships the products internationally and who does not.
How? From the link “International & domestic shipping rates”. Merchants which ships only within the U. S. will have “Domestic shipping rates” shown. To find whether a merchant will ship to your country, click on the International & domestic shipping rates link, scroll to the bottom of the page and locate your country in the list. You can also find out how much it will cost you in terms of shipping from this page.
Another way to determine this is to add the item to your cart and proceed to checkout. Then enter the destination address. If the item cannot be shipped to the address you entered you will receive a message such as "We're sorry. This item can't be shipped to your selected destination". If no such message is displayed, the item can be shipped to your country. Automate it Using Browser ExtensionAn easier way would be to use a Firefox and Chrome extension called Does Amazon Ship to. Does Amazon Ship to. adds a button to the product page that lets you quickly find all merchants that ships that product to your country. On the product page, click on the button titled “Check if this item could be shipped to your country” and choose your country from the list.
This opens a list that displays all merchants that stocks the product, their price and an icon indicating whether the merchant ships the product to the country you have chosen. A green icon means the product can be shipped to your country and a red icon means no. This saves you from manually opening each merchant’s shipping rates page.
Also, after you select your country the selection is saved so you don’t have to chose your country every time you use the button. Does Amazon Ship to. is an excellent add-on for those international buyers who frequently shop at Amazon. One caveat: Does Amazon Ship to. requires Adobe Flash plug-in to work. Locating Products Sold by Amazon. com That Ship InternationallyWhile buying goods from merchants is entirely safe as buying directly from Amazon. com, if for some reason you want to buy only stuff sold by Amazon. com, then you can use Amazon Global.
By shopping through Amazon Global, you'll be able to take advantage of duty and tax estimation during checkout, as well as customs clearance by the courier on your behalf. Whether you're sending gifts overseas or shipping to your own international address, Amazon Global will help get your items delivered without surprise duty charges or hassles. Only products sold by Amazon. com falls under Amazon Global. Products sold by merchants doesn’t come under it. Pro Tip: Interested in saving a few bucks? Search for ‘Amazon coupons’ on Google/Bing to locate active coupons that will knock off a few dollars from your order. Also search for ‘Amazon deals’ to know about discounts and special offers.
Подписаться на:
Комментарии к сообщению
(
Atom
)
|
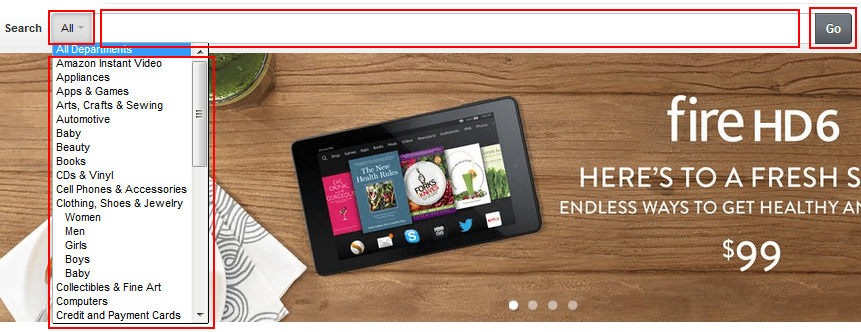
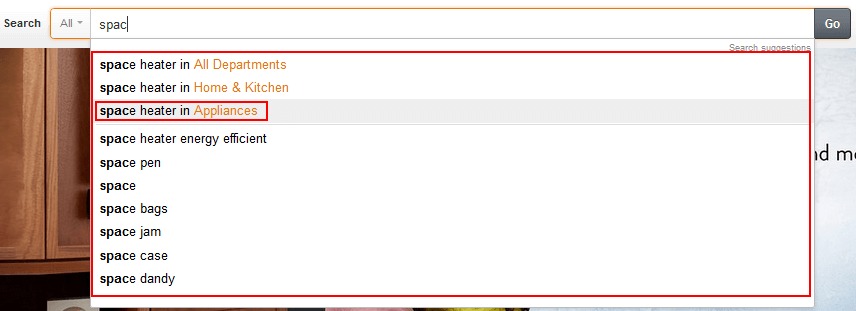
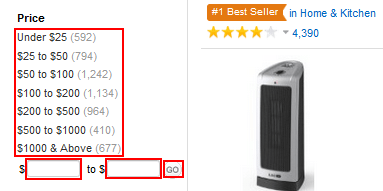
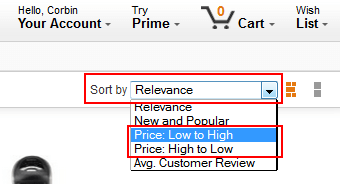


 Amazon is a global marketplace where sellers and buyers from around the world can sale and buy goods. The company being based on the U. S. can ship to buyers in the United States freely often providing with free shipping through the Super Saver Shipping and Amazon Prime programs. Amazon have marketplaces in a couple of other countries as well – Canada, China, France, Germany, Italy, Japan and United Kingdom, at the time of this writing. Buyers from these countries can buy from their respective Amazon marketplaces and avail offers such as free shipping.
Amazon is a global marketplace where sellers and buyers from around the world can sale and buy goods. The company being based on the U. S. can ship to buyers in the United States freely often providing with free shipping through the Super Saver Shipping and Amazon Prime programs. Amazon have marketplaces in a couple of other countries as well – Canada, China, France, Germany, Italy, Japan and United Kingdom, at the time of this writing. Buyers from these countries can buy from their respective Amazon marketplaces and avail offers such as free shipping.






Комментариев нет